Browser
Browser
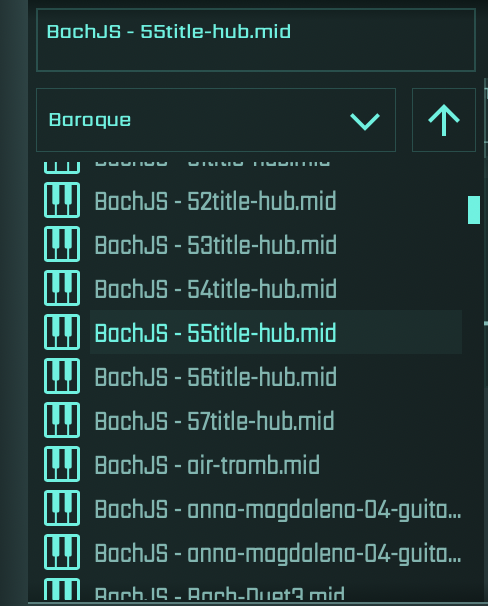
In reMIDI 3, you have an integrated browser that lets you load and navigate MIDI sequences with ease. Here's what each component does:
Current Directory Dropdown
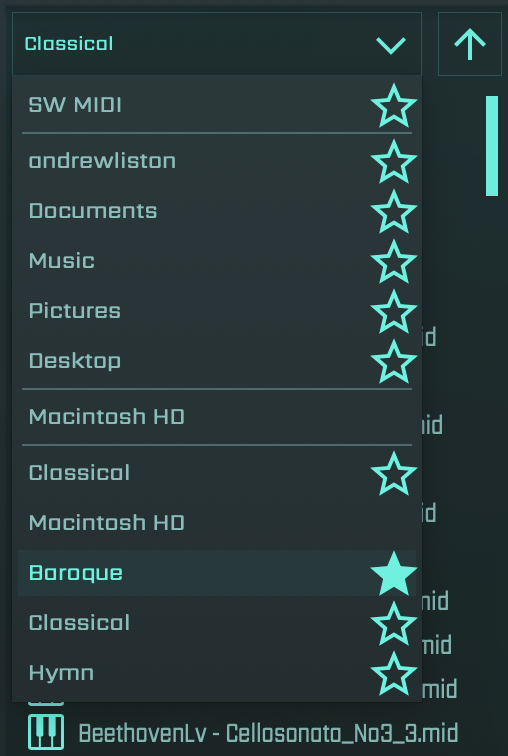
This menu lets you view and switch between your current and frequently browsed directories, including your favourite ones.
Favourite folders
Save time by marking your most-used MIDI libraries as favourites. Just select the star icon next to the folder, and it will be highlighted as a favourite the next time you access the dropdown menu.
Recent folders
Revisit your recent directories with ease by making them favourites. Click the outlined star icon to keep these folders in the dropdown menu for all instances of reMIDI.
Go Up Directory Button
With a simple click, this button lets you move up one directory level.
File List
This section of the browser showcases all files and folders located in the current directory. To delve into the details of a file, simply double-click on it, and it will load into the Previewer. You can also use the arrow keys on your QWERTY keyboard for easy navigation through MIDI libraries: use the up and down arrows to sift through files, and left and right arrows to explore various parts of the chosen file.
In addition, there's the option of dragging and dropping a file directly from the file list to a vacant Grid slot, your Digital Audio Workstation (DAW), or any other preferred location on your computer. If you wish to locate the file within your Operating System (OS), simply right-click on the file. A popup menu titled 'Show in OS' will appear, providing an option to reveal the file's location.
Selected File Display
In the Selected File Display, located at the bottom of the Browser, you will see the name of the chosen file. By double-clicking on this display, you'll be automatically directed to the file's location in the directory, and the file will be highlighted. This feature ensures that you always remember where you've located the file.
SW MIDI Folder
This folder houses all SongWish MIDI folders, which includes both Factory MIDI and SW Expansion MIDI.
Factory MIDI Folder
This folder is your go-to for public domain, non-copyright files. Files are neatly organized into various musical genres, like Hymns, Classical, and more.
Right-click Popup Menu
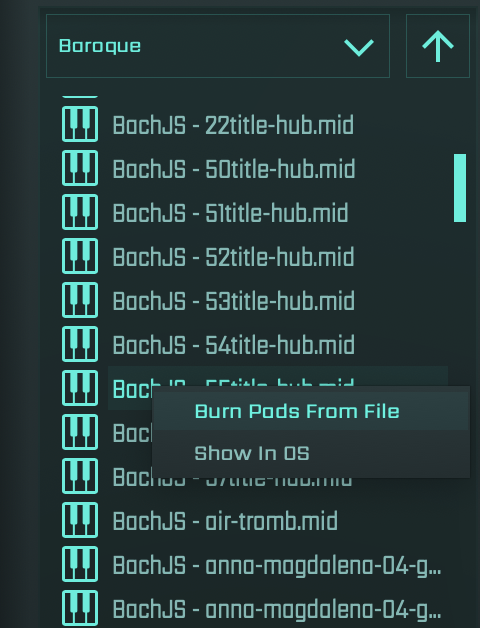
Burn Pads From File
In reMIDI 3, the 'Burn Pads From File' feature allows you to right-click on a MIDI file and select this option to merge the sequences from the software's Pads into a single, unified sequence, based on the notes in the chosen file. This is particularly useful as it lets you see and edit the composite effect of all the Pads working together in harmony, providing a clear and consolidated view of the overall performance that would be generated by the specific input notes of your selected MIDI file.
Show In OS
The 'Show In OS' option in the software helps you locate files on your computer by directly opening the folder where the file is stored and automatically highlighting the selected file, making it easier to find and manage files within your operating system's file explorer.
2D Browsing
2D Browsing in reMIDI 3 greatly enhances the user's experience by offering a seamless way to audition MIDI files within your DAW. This feature enables you to switch between different source files and navigate through their sections smoothly, without interrupting the playback of MIDI sequences.
The vertical axis can be used to select a specific source file, while the horizontal axis allows for navigating through different sections of the chosen file. As you move around in this 2D space, the corresponding MIDI data is instantly loaded and played, allowing for quick auditioning of different musical ideas. This continuous, uninterrupted playback makes the process of exploring and choosing MIDI data far more efficient and intuitive, improving the overall workflow and boosting your creative productivity.
In order to get a complete grasp of the power of 2D Browsing, we need to explore the next module - The Previewer.
