The User Interface
The User Interface
reMIDI 3's User Interface (UI) is designed for efficient workflow, allowing quick navigation through triggerable MIDI loops. User feedback has been instrumental in optimizing this experience. The UI can be divided into five main sections:
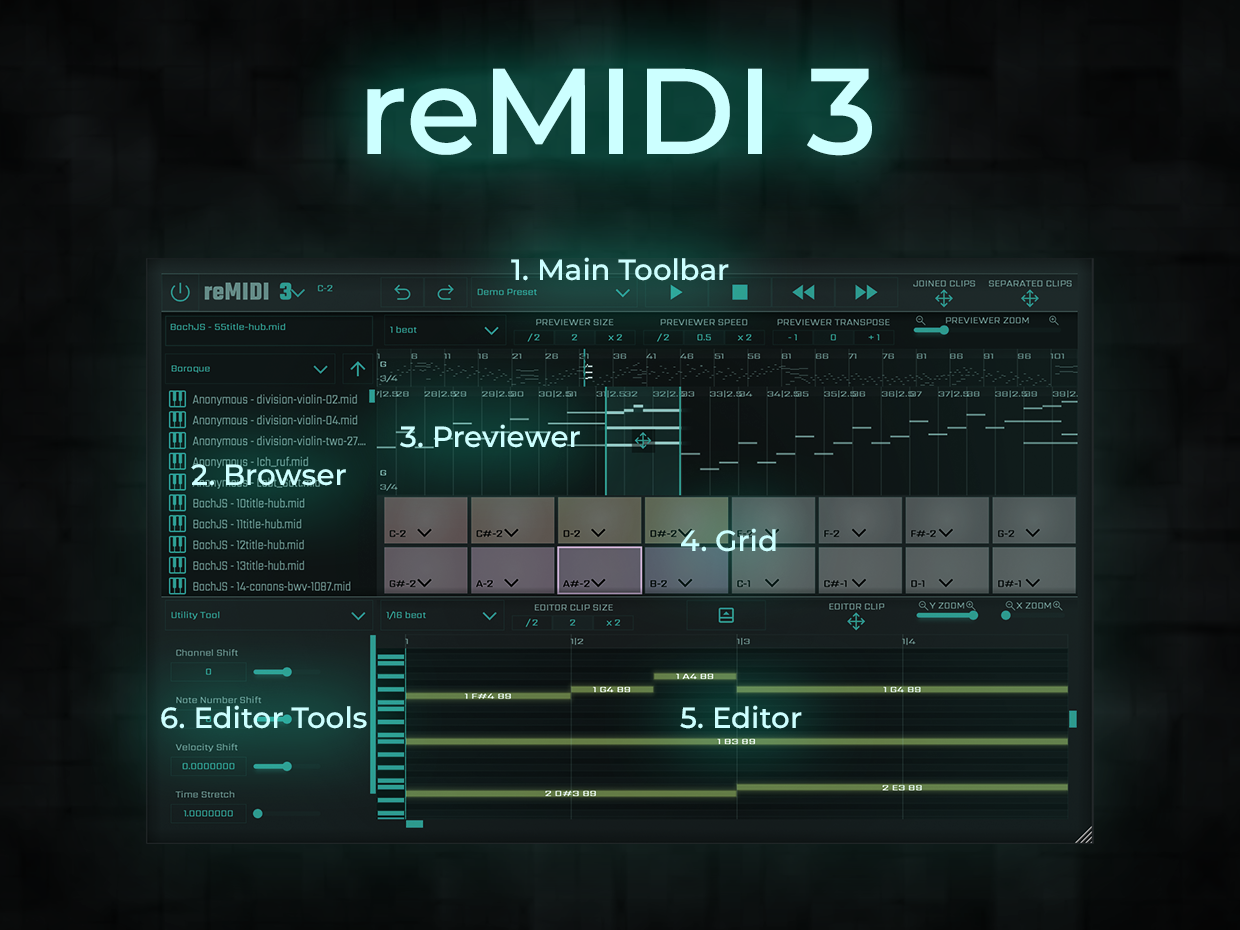
1. Main Toolbar and Transport
![]()
Situated at the top of the interface, the Main Toolbar acts as your central command station for project management and direction. It incorporates various buttons and dropdown menus, allowing users to manage presets, adjust global speed and transpose settings, and initiate export operations.
You can drag icons to export combined pad clips as a unified MIDI file or separated pad clips as multiple MIDI files.
Additionally, the toolbar houses transport controls for the Previewer and Editor. These include record, play, stop, and navigation buttons, facilitating easy control over your audio playback and recording.
2. Browser
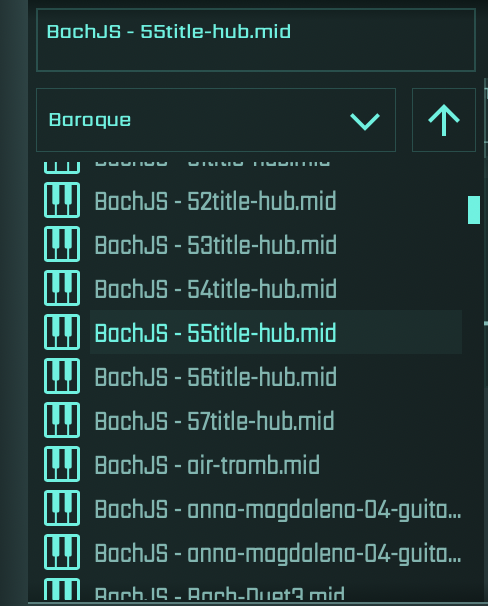
The Browser is a user-friendly feature that streamlines the management of MIDI sequences. With the ability to easily navigate through directories, view files in the current directory, and move up in the directory hierarchy, it simplifies workflow. It offers special access to distinct folders like SW MIDI, Factory MIDI, and SW Expansion MIDI, housing organized MIDI files.
Importantly, it incorporates the option to designate favorite directories for quick, frequent access, and it also keeps track of recent directories. A quick navigation function to immediately return to the folder of your current file selection further enhances efficiency and convenience.
3. Previewer
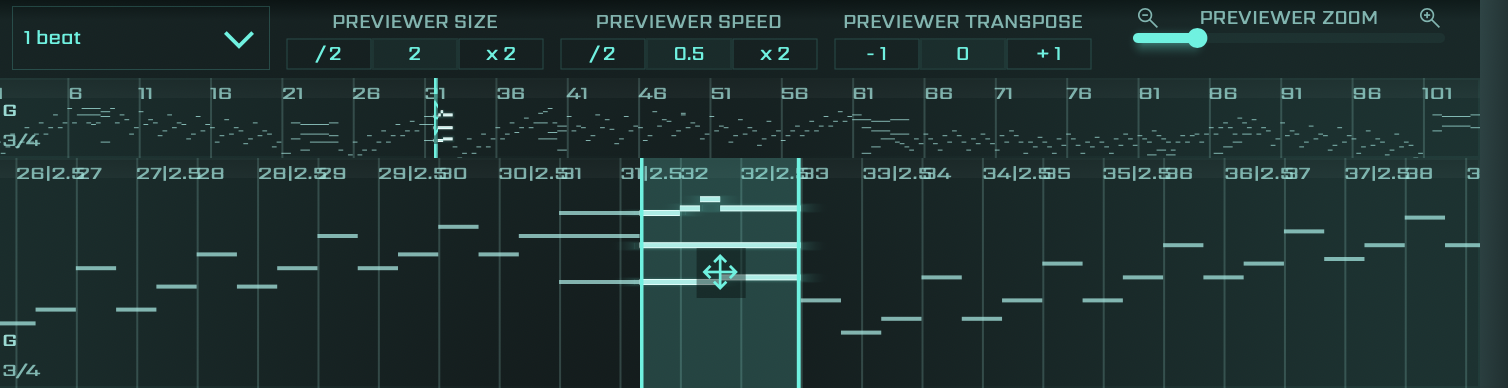
The Previewer in reMIDI 3 provides an interactive space where you can explore and manipulate MIDI sequences using a movable and resizable frame that identifies specific MIDI regions. Its comprehensive toolbar enables adjustments to various parameters, including frame beat snap, preview size, playback speed, pitch, and zoom level to meet your unique requirements.
The toolbar in the Previewer is equipped with both Thumbnail Navigator and Frame Navigator tools, greatly enhancing your ability to navigate through MIDI sequences, whether broadly or in fine detail. In addition to moving and resizing the frame within the Previewer, you have the added functionality of clicking and dragging outside the frame to adjust the view of visible notes.
Furthermore, the integration of QWERTY keyboard shortcuts makes navigating through MIDI files incredibly efficient. By pressing the up and down arrow keys, you can instantly load files into the Previewer. Once a file is loaded, using the left and right arrow keys allows you to swiftly skip through the Previewer's position. This feature streamlines the process of finding and selecting the exact part of the MIDI sequence you need, making your workflow smoother and more intuitive.
One of reMIDI 3's distinctive features is the ability to add the sequence being previewed to a pad in the Grid section with just a single click, offering seamless integration between the processes of exploration and creation.
While the Previewer provides extensive control over the MIDI sequences, the detailed note editing is specifically assigned to the Editor. This allocation helps maintain an efficient and well-organized workflow within the reMIDI 3 environment.
4. Grid

The Grid section offers a streamlined workspace composed of 16 pads, each able to hold unique MIDI sequences. Users can fill these pads with selections from the Previewer, and then control the sequences precisely via their Digital Audio Workstation (DAW). The system enables pad position, name, and colour customisation, thereby simplifying organization.
The Grid setup also enhances your DAW workflow by enabling complex compositions to be handled on a single track, which aids in sequence arrangement and stimulates creativity. A thrilling new feature allows the simultaneous playing of multiple pads. Furthermore, by clicking on a pad, you can edit individual notes in the next section of the plugin - the Editor.
5. Editor
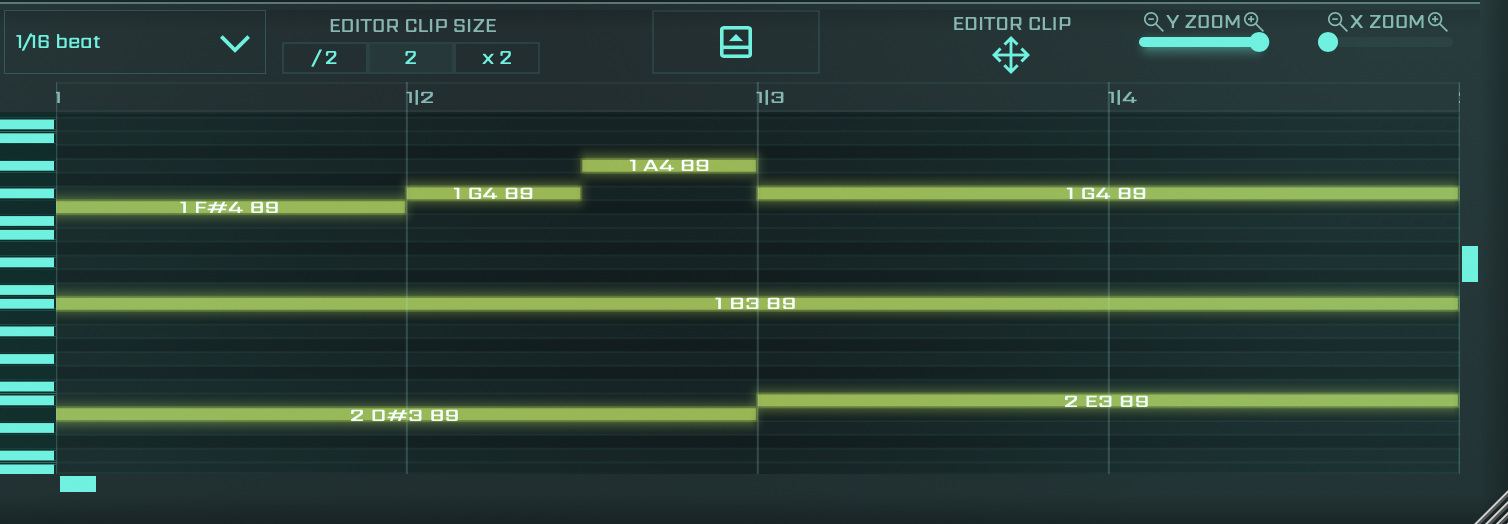
Situated at the bottom of the interface, the Editor in reMIDI 3 provides a suite of powerful tools designed to refine your MIDI sequences.
The View Toolbar, located at the top of the Editor, manages the viewing settings for your editing workspace. It allows you to control key features like beat snap and the Editor Clip Size control, which enables you to modify the size of the clip as needed. Additionally, the toolbar offers an 'expand/collapse' option for adjusting the editor window size and a drag icon for exporting the 'Editor Clip' as a MIDI file. Zoom adjustment options for both X and Y dimensions are also available, facilitating focus on fine details or a broader view of your MIDI sequences.
6. Editor Tools
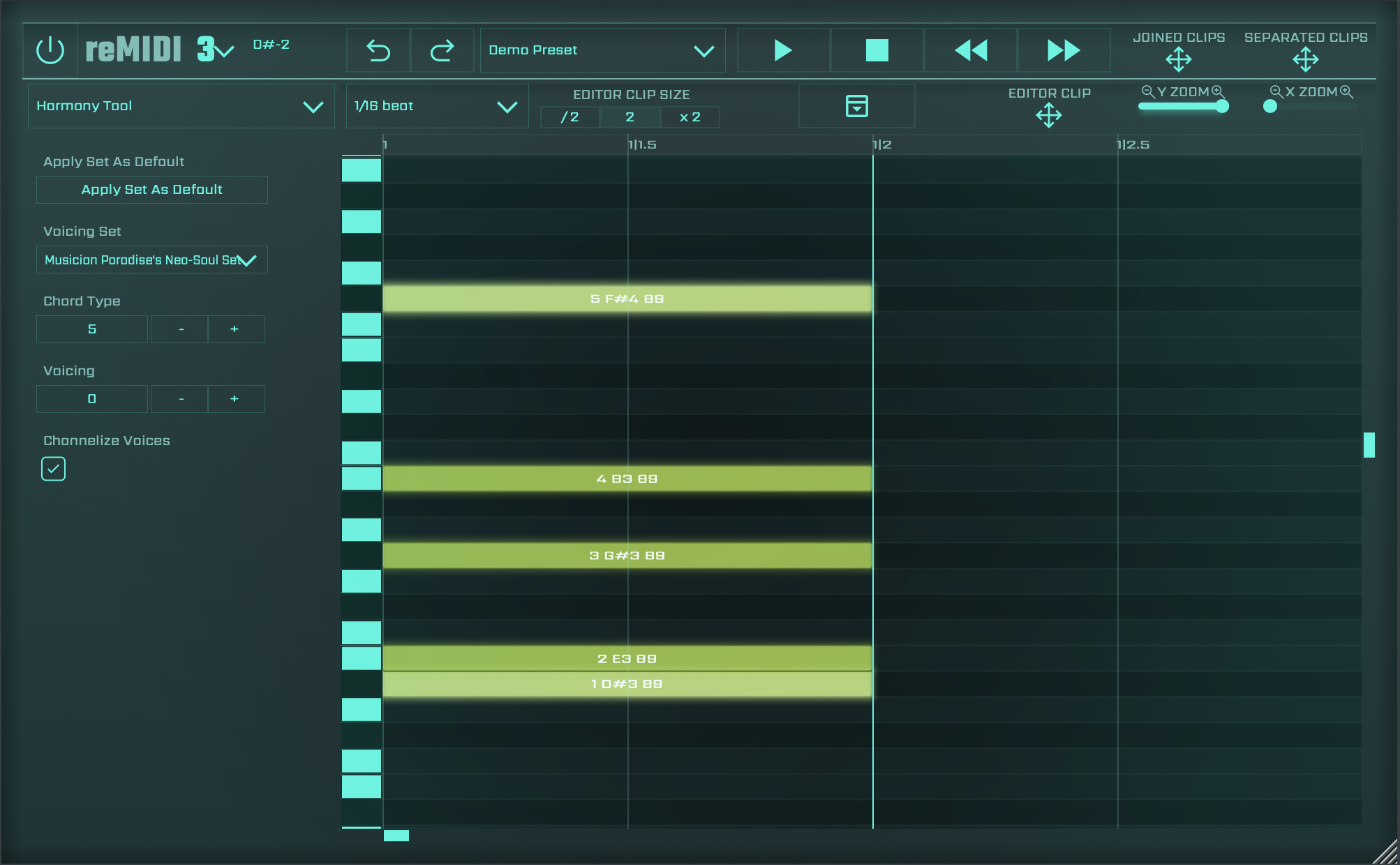
Situated at the left of the Editor, the Editor Tools is where MIDI sequences are finely tuned. Before diving into these tools, you have the option to expand the workspace. By clicking the 'expand/collapse' button, found at the center of the Editor's View Toolbar, you can hide the Browser, Previewer, and Grid. This action grants more space to the Editor, allowing for an enhanced focus on detailed editing. The Editor Tools section itself is equipped with a comprehensive suite of powerful tools designed for harmonizing, generating melodies, strumming, humanizing, quantizing, reversing, time stretching, and more, providing a versatile environment for refining your MIDI sequences.
To better accommodate your screen resolution, reMIDI 3 allows you to adjust the dimensions of the plugin window without sacrificing visual quality. Simply click and drag the bottom right corner of the User Interface (UI) to resize the window according to your preferences.
Summary
Overall, reMIDI 3's Editor combines essential features to foster creative exploration and fine-tuning of your compositions for optimal virtual instrument routing and performance. It delivers a rapid, user-friendly experience, enabling easy navigation and manipulation of MIDI loops.
Let's now take a closer look at each section of this powerful interface, starting with the Main Toolbar.
