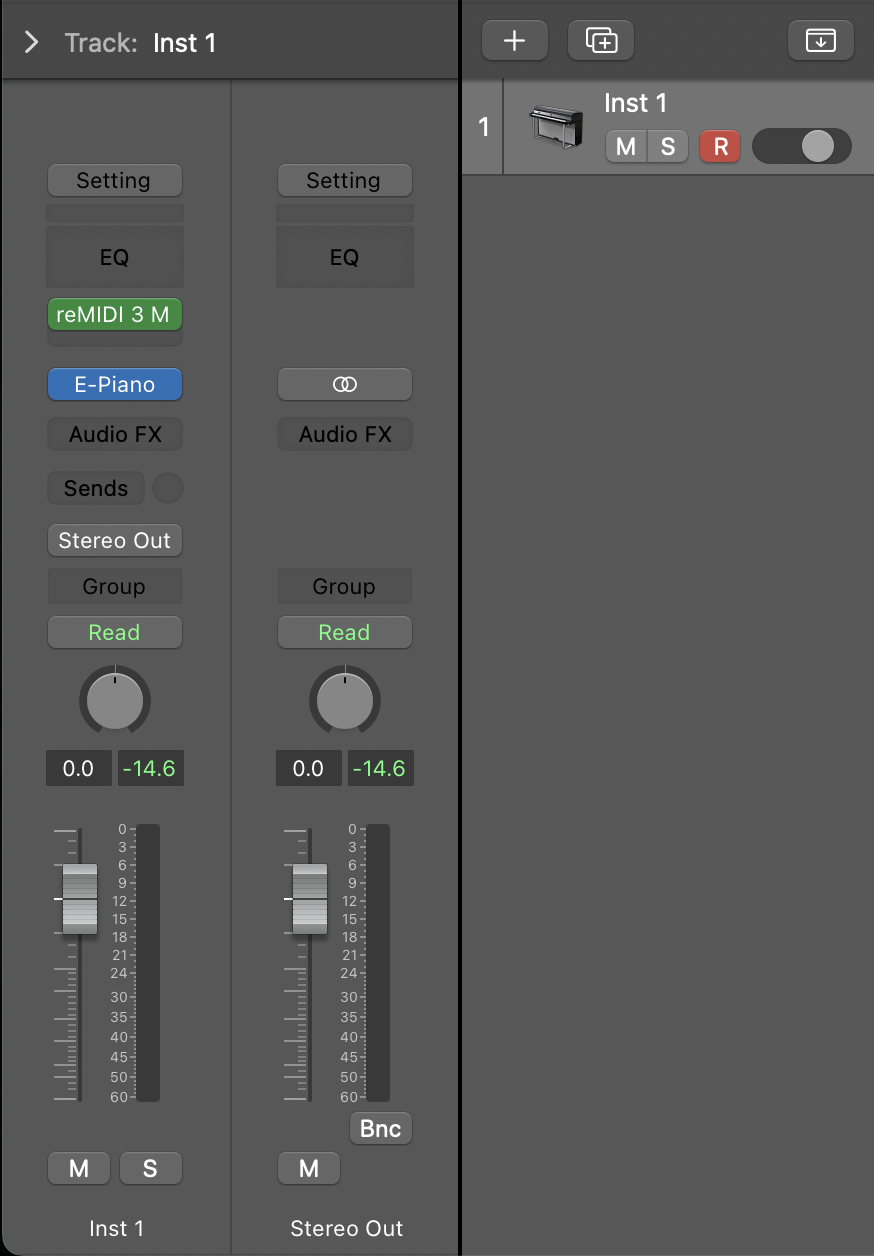MIDI Routing in your DAW
MIDI Routing in your DAW with reMIDI 3
Ableton Live
Load reMIDI on a MIDI track. Navigate to your plugin list and drag reMIDI to the MIDI track of your choice.
Arm the track reMIDI has been loaded on and press a key on the piano roll or your MIDI controller.
If the sound output of reMIDI is enabled you should hear the slice you just played through reMIDI’s integrated sound.
Triggering another instrument from reMIDI 3 (VST)
Because of limitations in the Audio Unit plugin format, it is not possible to trigger another instrument using the AU version of reMIDI 3.
After loading reMIDI 3 Plugin on a MIDI track, load the instrument you wish to control on another track. In the In/Out section of the track, select “reMIDI 3” in the MIDI From dropdown and set the Input Channel to “reMIDI 3”.
Arm both tracks and start triggering slices from reMIDI 3, the sound should now be rendered using the instrument you’ve been configuring.
If the internal sound of reMIDI 3 (located in Settings) is enabled you may want it disabled in case you intend to hear just the other instrument reMIDI 3 is outputting to.
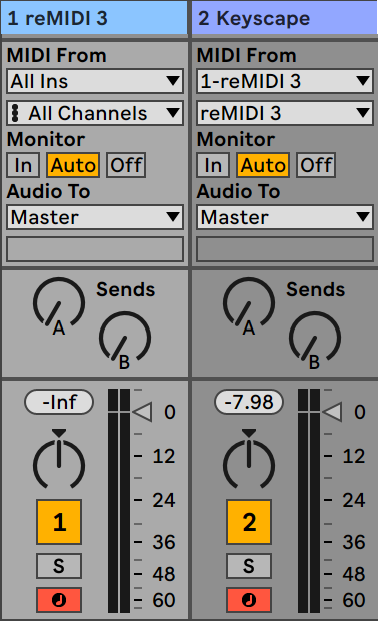
Once you've completed these steps, reMIDI 3 will send MIDI messages to the instrument track in Ableton Live, triggering the corresponding notes and generating sound based on those messages. You can then adjust the parameters of reMIDI 3 and the instrument track to shape and fine-tune your desired musical output.
Logic Pro X
Using reMIDI 3 as an AU Instrument in Logic Pro
Load reMIDI on a MIDI track by selecting it from the instrument dropdown menu.
Select the track to ensure that the MIDI signal is sent to reMIDI and start pressing keys on the piano roll or your MIDI controller.
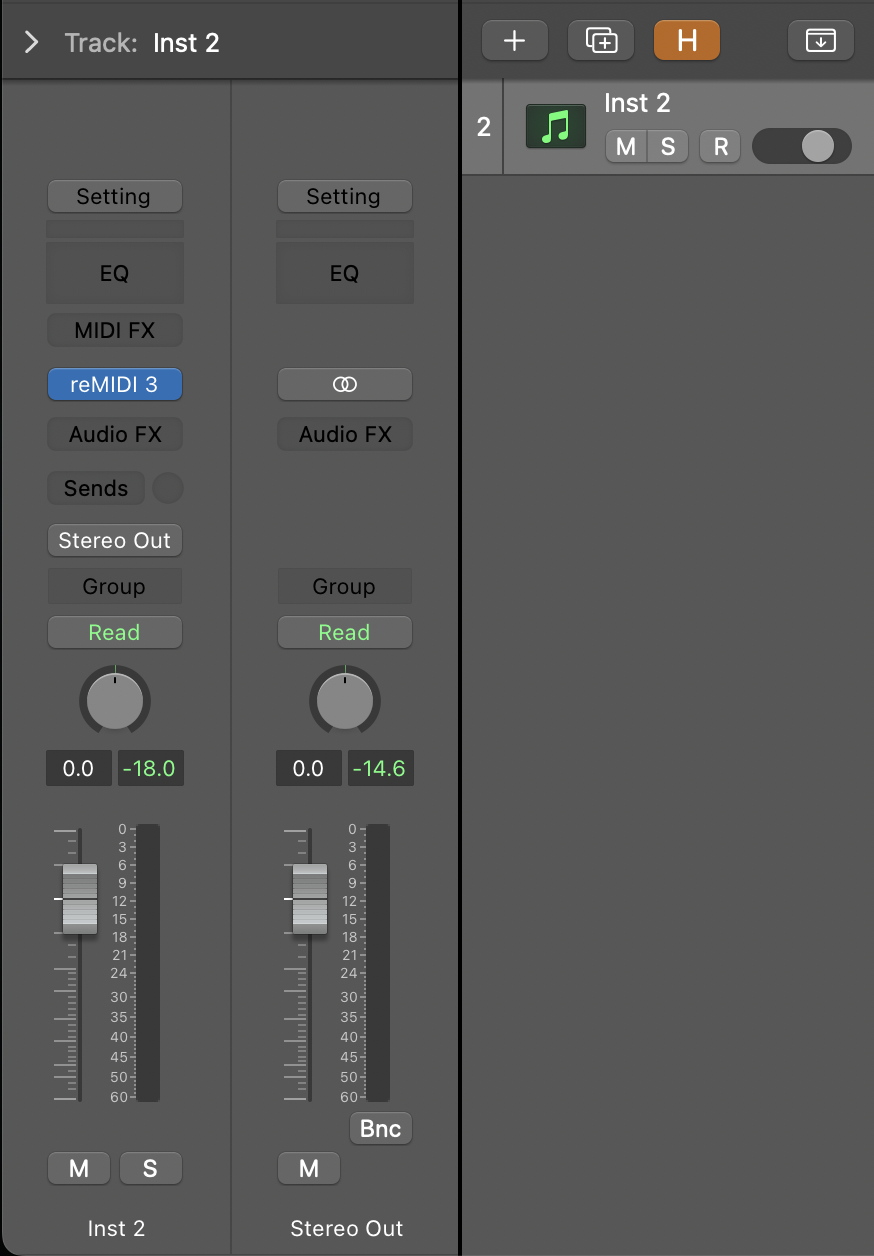
Once you've completed these steps, reMIDI 3 will send MIDI messages to the software instrument track in Logic Pro X, triggering the corresponding notes and generating sound based on those messages. You can then adjust the parameters of reMIDI 3 and the software instrument track to shape and fine-tune your desired musical output.